| 일 | 월 | 화 | 수 | 목 | 금 | 토 |
|---|---|---|---|---|---|---|
| 1 | 2 | 3 | ||||
| 4 | 5 | 6 | 7 | 8 | 9 | 10 |
| 11 | 12 | 13 | 14 | 15 | 16 | 17 |
| 18 | 19 | 20 | 21 | 22 | 23 | 24 |
| 25 | 26 | 27 | 28 | 29 | 30 | 31 |
- BFS
- 그래프
- mysql
- 캡스톤정리
- ReLU
- 백준
- Blockchain
- 그리디
- Docker
- 문제풀이
- 백트래킹
- Node.js
- sigmoid
- Swift
- 알고리즘
- 탐색
- 플로이드와샬
- dfs
- Stack
- C++
- Greedy
- 프로그래머스
- 부르트포스
- DeepLearning
- 풀이
- Algorithm
- ios
- NeuralNetwork
- dp
- 실버쥐
- Today
- Total
개발아 담하자
[iOS/Swift] AVAudioPlayer 를 사용한 MusicPlayer 만들기 본문
AVAudioPlayer를 사용한 MusicPlayer를 만들어보자!
선수 환경 : 샘플 앨범 커버 이미지, 오디오 파일(mp3 형식) asset 에 저장해두기
1. Song Struct
struct Song {
let name: String
let albumName: String
let artitstName: String
let imageName: String // 앨범 커버 img 이름
let trackName: String // mp3 파일 이름
}song 구조체를 선언해준다.
2. present palyerVC
func tableView(_ tableView: UITableView, didSelectRowAt indexPath: IndexPath) {
tableView.deselectRow(at: indexPath, animated: true)
let position = indexPath.row
guard let vc = storyboard?.instantiateViewController(identifier: "player") as? PlayerViewController else { return }
vc.songs = songs
vc.position = position
present(vc, animated: true)
}곡 목록에서 재생화면으로 넘어갈 때 전체 song 배열과 position 을 전달한다.
3. Settting Player
import AVFoundation필요한 패키지를 임포트 한다.
var player: AVAudioPlayer?음악을 재생시킬 player 변수를 전역으로 선언해준다.
func configure(){
let song = songs[position]
let urlString = Bundle.main.path(forResource: song.trackName, ofType: "mp3")
do {
try AVAudioSession.sharedInstance().setMode(.default )
try AVAudioSession.sharedInstance().setActive(true, options: .notifyOthersOnDeactivation)
guard let urlString = urlString else { return }
player = try AVAudioPlayer(contentsOf: URL(string: urlString)!)
guard let player = player else { return }
player.volume = 0.5
player.play()
} catch {
print("error" )
}
...
}
try 안으로 묶어서 player를 불러온 다음 음악을 자동으로 재생하도록 한다.
override func viewWillDisappear(_ animated: Bool) {
super.viewWillDisappear(animated)
if let player = player {
player.stop()
}
}화면을 나갈 때 음악을 자동으로 재생을 멈춘다.
이 외에 앨범 커버 이미지, 곡, 아티스트 라벨 설정은 생략 (ㅎㅎ) song 객체에서 불러오면 된다.
4. Setting play, pause button
@objc func didTapPlayPauseButton(){
if player?.isPlaying == true{
player?.pause()
playPauseButton.setBackgroundImage(UIImage(systemName: "play.fill"), for: .normal)
// decrease image size
UIView.animate(withDuration: 0.2, animations: {
self.albumImageView.frame = CGRect(x: 30,
y: 30,
width: self.holder.frame.size.width-60,
height: self.holder.frame.size.width-60)
})
} else {
player?.play()
playPauseButton.setBackgroundImage(UIImage(systemName: "pause.fill"), for: .normal)
// increase image size
UIView.animate(withDuration: 0.2, animations: {
self.albumImageView.frame = CGRect(x: 10,
y: 10,
width: self.holder.frame.size.width-20,
height: self.holder.frame.size.width-20)
})
}플레이어가 현재 실행되는 중인 경우 플레이어를 pause 하고 play 이미지로 바꿔준다.
반대로 플레이어가 현재 멈춘 상태인 경우 플레이어를 재생하고 pause 이미지로 바꾼다.
플레이어가 pause 상태인 경우 이미지가 약간 축소되는 간단한 애니메이션을 넣어보았다. (UIView.animate())
5. Setting Volume
slider.addTarget(self, action: #selector(didSlideSlider(_:)), for: .valueChanged) @objc func didSlideSlider(_ slider: UISlider){
let value = slider.value
player?.volume = value
}slider value 에 따라 플레이어 볼륨 크기를 조절한다.
6. move to back / foward song
@objc func didTapBackButton(){
if position > 0 {
position = position - 1
player?.stop()
for subview in holder.subviews {
subview.removeFromSuperview()
}
configure()
}
}이전 곡으로 넘어갈 때, position > 0 일 경우 (이전 곡이 존재하는 경우) 현재 곡 위치를 바꿔준 후 다시 뷰를 렌더링한다.
@objc func didTapNextButton(){
if position < (songs.count-1) {
position = position + 1
player?.stop()
for subview in holder.subviews {
subview.removeFromSuperview()
}
configure()
}
}다음 곡으로 넘어갈 때 position < (songs.count-1) 일 경우 (다음 곡이 존재하는 경우) 마찬가지로 현재 곡 위치를 바꿔준 후 다시 뷰를 렌더링한다.
완성🤩 이제 어플을 실행해보자!
Screenshot 📱
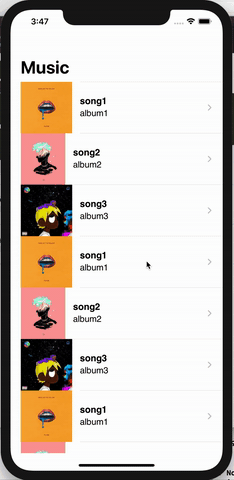
'📱 iOS' 카테고리의 다른 글
| [iOS/Swift] NavigationBar with Gradient Color , 네비게이션 바 커스텀하기 (0) | 2020.06.08 |
|---|---|
| [iOS/Swift] XML을 통한 UI 그리기 (1) (0) | 2020.05.25 |
| [iOS/Swift] URLSession 으로 API 연결하기 (0) | 2020.05.23 |
| [iOS/Swift] Macaw 라이브러리 사용하기 (Animated Chart 그리기) (0) | 2020.05.13 |
| [iOS/Swift] Youtube Player 만들기 (썸네일 불러오기, 영상 재생하기) (1) | 2020.05.01 |




